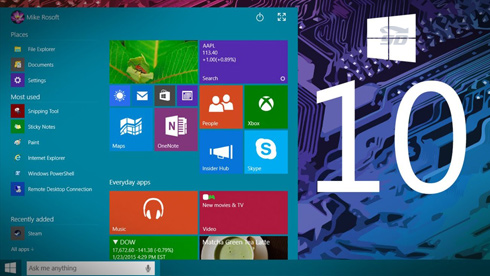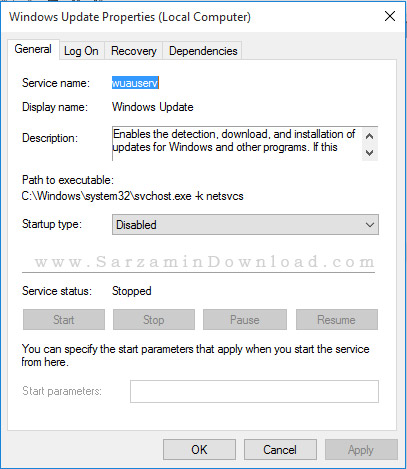یونیتی (به انگلیسی: Unity) جزو چهار موتور بازی ساز بزرگ میباشد که البته روز به روز در حال پیشرفت است، طی چند سال اخیر بسیاری از بازی سازان به سمت این موتور گرایش پیدا کردهاند، حتی در داخل کشور نیز بسیاری از شرکتهای بازی سازی این موتور را به عنوان موتور بازی ساز خود انتخاب کردهاند و در حال ساخت بازی با این موتور بازی ساز هستند. ساخت بازی با این موتور بازی ساز بسیار ساده است چرا که بیشتر کار در محیط ویژوال انجام میشود، یعنی حدود ۸۰ درصد کار بدون کدنویسی انجام میشود و تنها حدود ۲۰ درصد کار کدنویسی است، که این موضوع باعث جذب بسیاری از کاربران علاقهمند به بازی سازی شده است که علم زیادی در برنامه نویسی ندارند.
- پیشنهاد دهنده خودکار کلمات
- سیستم دیباگینگ پیشرفته
- پشتیبانی کامل از زبان سی شارپ
یونیتی از جمله موتورهای بازی ساز است که میتواند از زبانهای برنامه نویسی معروف پشتیانی کند، زبانهای برنامهنویسی سیشارپ (C#.net)، جاوااسکریپت و زبان برنامهنویسی بو که یک زبان از خانواده زبان برنامهنویسی پایتون میباشد در یونیتی قابل استفاده هستند. زبان سیشارپ (C#.net) یکی از قدرتمندترین زبانهای برنامهنویسی است که قابلیت شی گرایی دارد و به واسطه این قابلیت، قابلیتهایی همچون ارث بری را نیز دارا میباشد، این قابلیتها در پروژههای بزرگ برنامهنویسی بسیار سودمند هستند.
یونیتی قابلیت پشتیبانی از بسیاری از فایلهای سه بعدی را دارد که از جمله آنها میتوان به نرمافزارهای زیر و فایلهای خروجی آنها اشاره کرد:
- مخلوطکن – بلندر
- مایا – .mb.ma
- چیتاتریدی – .jas
- تریدیمکس – .۳ds.max
Screen Space Ambient Occlusion (SSAO) image effect: این اسکریپت زمانی که بر روی دوربین استفاده شود باعث ایجاد سایه ناشی از نزدیکی دو جسم به یکدیگر به صورت realtime میشود که در زیبا تر جلوه دادن بازی بسیار مؤثر است.
Depth of Field Image Effect: ای اسکریپت باعث شبیهسازی لنز دوربین میشود به طوری که منطقهای از دید دوربین واضح و بقیه مات میباشد، این افکت باعث طبیعی تر شدن دید دوربین میشود.
یکی از بخشهای بسیار مهم در ساخت بازی صداگذاری میباشد، شرکتهای بزگ بازی سازی مبالغ زیادی را صرف ساخت موسیقی بازی میکنند، پس این بخش را باید در بازیها بسیار جدی گرفت. موتور بازی ساز یونیتی از فرمتهای ogg، wav، aif، mp۳ پشتیبانی میکند اما برای اینکه صدای بازی بر روی تمامی پلتفرمها اجرا شود بهتر است از فایلهای mp۳ در صدا گذاری بازی استفاده شود. Audioclip بخش اصلی صدا گذاری در یونیتی است که از audiosourceها استفاده میکند، یه این نحو که ابتدا یک audiosource برای یک شی در بازی ایجاد میکنیم و بعد با استفاده از audioclip آن را کنترل میکنیم.
- مایکروسافت ویندوز
- مک اواس
- وی
- ایکسباکس ۳۶۰
- پلیاستیشن ۳
- آیاواس
- اندروید
- وب (ابهامزدایی)
- ایکس باکس وان
- پلی استیشن 4
تقریباً میتوان گفت که یونیتی برای تمامی پلتفرمهای موجود خروجی بازی تولید میکند، که از لحاظ تجاری بسیار مهم است به خصوص اجرای بازی بر روی وب و به صورت چند کاربر (network) که باعث جذب کاربران بسیار میشود،
موتور بازی ساز یونیتی با توجه به قابلیتهای بسیاری که دارد دارای قیمت مناسب و ارزانی است، که این خود یکی از دلایل روی آوردن بازی سازیان به این موتور بازی ساز شده است. این موتور بازی ساز در دو نسخه رایگان و غیر رایگان یا حرفهای عرضه میشود، قیمت نسخه حرفهای حدود ۱۵۰۰ دلار میباشد که البته برای بار اول باید این مبلغ را پرداخت کرد و برای نسخههای جدید تر نیازی به پرداخت دوباره نیست بلکه تخفیف بسیاری برای نسخههای بعدی به مشتری داده میشود. همچنین میتوان به صورت ماهیانه با پرداخت ۷۵ دلار لایسنس این موتور را خریداری کرد.
منتها شما می توانید آخرین نسخه از این موتور قدرتمند بازی سازی رو به صورت رایگان از وب سایت مرجع یونیتی ایران دانلود نمایید .